
HELP - Online-Hilfe zu Carbon Connected
Wir beantworten Ihnen Ihre Fragen zu diesem Portal und helfen Ihnen gerne weiter.App-Einstellungen:
Ideation Hilfe
- Wie kreiere ich einen Ideenwettbewerb?
- Wie konfiguriere ich Ideen Abgabe?
- Konfiguration: Allgemein
- Konfiguration: Deutsch-Englisch
- Konfiguration: Ideeneingabe
- Konfiguration: Kategorien
- Konfiguration: Rechtsbehelfsbelehrung
- Konfiguration: Vorgabetext für Idee
- Konfiguration: Eigenschaften abfragen
- Konfiguration: Ideenlisten-App (Ideenanzeige)
- [Mehr...]
Bitte warten...
"Ideen Abgabe" und "Ideen Liste" immer als Paar installieren
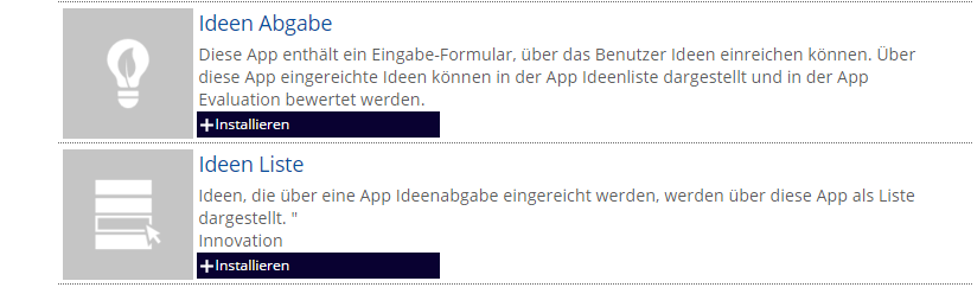
Geben Sie dem Benutzer eine Einführung

- Wenn Sie Ihre Community einladen möchten, Ideen oder Konzepte zu einem Thema oder einer Frage abzugeben, stehen Ihnen hierfür die Apps "Ideen Abgabe" und "Ideen Liste" im App Store zur Verfügung:
- Diese beiden Apps ergänzen einander und müssen daher immer als Paar installiert werden:
- Ideen, die über "Ideen Abgabe" eingereicht werden, erscheinen anschließend in der App "Ideen Liste".
- Ohne die App "Ideen Liste" werden eingereichte Ideen nirgendwo dargestellt und sind nach dem Speichern scheinbar verschwunden.
- Umgekehrt bringt Ihnen eine leere "Ideen Liste" keinen Nutzen ohne die App "Ideen Abgabe", über die die Liste mit Ideen gefüllt werden kann.
- Einzelne Ideen, die Sie aus der "Ideen Liste" heraus öffnen, werden wiederum in der App "Idee abgeben" angezeigt.
- Wie Sie als Administrator Apps installieren, also zu einer Gruppe hinzufügen, lesen Sie hier. Nach dem Installieren können Sie die neuen Apps umbenennen.
Geben Sie dem Benutzer eine Einführung
- Wir empfehlen Ihnen, vor diesen beiden Apps zusätzlich eine App "Content Seiten" zu installieren, wo Sie das Thema und den Ablauf Ihres Ideenwettbewerbs beschreiben.
- Das Ergebnis könnte dann so aussehen:
- In der Content Seiten App (hier umbenannt in "Darum geht's") beschreiben Sie:
- das Thema bzw. die Fragestellung, z.B.: Projektideen zu einer aktuellen Ausschreibung,
- den Hintergrund: Warum und wofür suchen Sie Ideen, was geschieht damit?
- die Zielgruppe: An wen richtet sich der Ideenwettbewerb, wer darf teilnehmen?
- den Ablauf:
- Von wann bis wann können Ideen eingereicht werden?
- Wie lange dauert die Auswertung?
- Wann gibt es eine Rückmeldung?
- Wann, wie, wo werden der/die Gewinner bekannt gegeben?
- Was soll der Benutzer tun, um seine Idee einzureichen?
- Kriterien und Verfahren der Auswahl: Wonach wird entschieden? Wer wählt aus? Gibt es eine Jury?
- ggf. rechtliche Hinweise, Teilnahmebedingungen, ausgelobtes Preisgeld.
- Wie Sie mit der App "Content Seiten" arbeiten und Texte eingeben, lesen Sie hier.
- Weisen Sie in Ihrer Beschreibung darauf hin, dass der Benutzer im nächsten Schritt auf die App "Idee abgeben" klicken soll, um eine Idee einzureichen.
- In der App "Ideen Liste" werden alle eingereichten Ideen gesammelt und untereinander dargestellt. Wer diese sehen darf, können Sie in den Einstellungen dieser App festlegen.
- Die App "Idee abgeben" (Ideation) enthält das Formular zur Ideeneingabe. Der Benutzer füllt das Formular aus und kann die Idee einreichen, indem er ganz unten auf "Speichern" klickt.
- Nach dem Speichern erscheint die Idee in der App "Ideen Liste" (Idea List) und kann vom Ideengeber auch nach der Abgabe noch bearbeitet werden.
- In der App "Idee abgeben" können Sie als Administrator viele individuelle Einstellungen für Ihren Ideenwettbewerb vornehmen. Klicken Sie hierzu links unter "App Funktionen" auf "Erweiterte Konfiguration".
- Bitte beachten Sie, dass alle Einstellungen, die Sie hier vornehmen, erst wirksam werden, wenn Sie ganz unten auf der Seite auf "Speichern" klicken!
- In der Standardkonfiguration lautet die Überschrift im Ideen-Formular "Neue Idee". Im Abschnitt "Allgemein" in der erweiterten Konfiguration können Sie optional für das Wort "Idee" einen alternativen Begriff verwenden, z.B. "Projektskizze". Das Formular trägt dann die Überschrift "Neue Projektskizze".
- In den Feldern "Wettbewerbsstart" und "Wettbewerbsende" können Sie genau festlegen, von wann bis wann der Wettbewerb laufen soll. Nach Ende des Wettbewerbs erscheint in der App automatisch eine Mitteilung, dass der Wettbewerb abgelaufen ist.
- Im Formular gibt es wie bei einer E-Mail ein Titel-Feld und ein Beschreibungsfeld. Für beides können Sie eine individuelle Beschriftung festlegen: Im Feld "Titel Anzeigetext" zum Beispiel "Titel Ihrer Projektidee" und im Feld "Beschreibung Anzeigetext" zum Beispiel "Projektbeschreibung". Wenn Sie hier nichts eintragen, steht dort standardmäßig "Titel" und "Beschreibung":
- An mehreren Stellen im Formular haben Sie die Möglichkeit, Bezeichnungen auf deutsch und auf englisch einzugeben.
- Schalter der Benutzer oben im Top Menü über das Globus-Icon von deutsch auf englisch um, werden anstelle der deutschen die englischen Bezeichnungen angezeigt, die Sie zuvor dort hinterlegt haben.
- In diesem Abschnitt finden Sie eine Reihe von Optionen, die Sie für Ihr Ideenformular aktivieren oder deaktivieren können.
- Wenn Sie z.B. Ideen für Forschungsprojekte sammeln, kann es sinnvoll sein, "Partnersuche anzeigen" zu aktivieren. Der Ideengeber kann dann im Formular angeben, dass er für sein Projekt einen Projektpartner sucht, und kann beschreiben, welche Kompetenzen und Eigenschaften dieser mitbringen sollte.
- Sie können rechtliche Klauseln im Formular anzeigen und vom Ideengeber bestätigen lassen.
- Sie können das Eingeben von Stichwörtern ("Tagging") zulassen, über die die Idee in der Ideensuche (in der App Ideen Liste) leichter gefunden werden kann.
- Wahlweise können Sie Ihrem Formular eine oder zwei Kategorien hinzufügen. Geben Sie hierzu den Oberbegriff und die Ausprägungen der Kategorie(n) in den entsprechenden Feldern ein. Wenn Sie zwei Kategorien nutzen möchten, kreuzen Sie die Option an "Kategorie 2 benutzen".
- Bitte beachten Sie: Die Kategorien werden nur dann im Formular angezeigt, wenn Sie alle Felder für deutsch und englisch vollständig ausfüllen.
- Hier können Sie optional einen selbstgewählten Text eintragen, der im Formular angezeigt wird.
- Als Hilfestellung für Ihre Nutzer und um die Qualität der Einreichungen zu verbessern, können Sie im Text-Eingabefeld eine Textstruktur vorgeben.
- Tragen Sie diese unter "Erweiterte Konfiguration" im entsprechenden Textfeld ein. Nach dem Speichern der Konfiguration sehen Sie Ihre Textvorgaben im Beschreibungsfeld des Ideen-Eingabe-Formulars.
- In diesem Beispiel wurde der Text in den Settings zusätzlich formatiert mit Hilfe von Formatierungs-Tags, die jeweils Beginn und Ende der Formatierung bestimmen. Dabei steht "u" für "underline" (unterstrichen) und "b" für "bold" (fett). Achtung: Bitte KEIN HTML verwenden!
- Dies ist aber nicht zwingend erforderlich. Ohne die Formatierungs-Befehle wird der Text als normaler, unformatierter Text angezeigt.
- Sie können optional Eigenschaften abfragen, die die Idee oder der Ideengeber im Formular ankreuzen kann.
- Geben Sie dazu in der Erweiterten Konfiguration der App "Ideen Abfrage" in den Abschnitt "Eigenschaften" und tragen Sie die anzukreuzenden Eigenschaften ein.
- Wenn Sie das Feld "Titel des Eigenschaften Eingabefeldes" leer lassen, wird als Standardtitel "Eigenschaften" angezeigt. Wenn Sie etwas anderes abfragen wollen, können Sie hier einen Begriff Ihrer Wahl eintragen, der anstelle von "Eigenschaften" angezeigt werden soll.
In diesem Abschnitt können Sie drei Dinge einstellen:
- Wählen Sie aus, in welcher "Ideen Liste"-App die eingereichten Ideen dargestellt werden sollen. Dies ist nur erforderlich, wenn Sie innerhalb einer Gruppe mehr als eine "Ideen Liste"-App installiert haben (was meistens nicht sinnvoll ist). Gibt es nur eine "Ideen Liste"-App in der Gruppe, wird diese automatisch zugeordnet.
- Wähen Sie die Anzeigenvariante, d.h. die Art, wie die Idee dargestellt wird, wenn Sie sie aus der Ideen Liste heraus aufrufen:
- In der Akkordeon-Ansicht können Sie die Abschnitte einzeln aufklappen,
- in der Normal-Ansicht werden alle Abschnitte untereinander angezeigt.
- Kommentare erlauben. Erlauben Sie, dass Benutzer Kommentare zu Ideen abgeben können.
Wir verwenden Tools, um das Verhalten unserer Benutzer zu analysieren und unsere Website zu optimieren. Sie können dem jederzeit in den Cookie Einstellungen widersprechen.
